ModCraft User Guide
ModCraft is a desktop application built for students from National University of Singapore (NUS) to help them track and organise their academic journey. With ModCraft serving as your personal study planner, you can easily:
- Keep track of the courses you have taken
- Plan ahead to fulfill graduation requirements
- Continuously adjust your study plan to new changes
And much more!
ModCraft streamlines the stressful process of course planning by providing a seamless user experience. It is tailored for efficiency through a Command Line Interface (CLI), complemented by the convenience of a Graphical User Interface (GUI) developed using JavaFX.
Using this Guide
This User Guide provides a guide of how to set up ModCraft and a description of useful commands to use. If you are a beginner, we recommend that you start with the Quick start guide. Otherwise, feel free to explore the various features from the Table of Contents below.
This User Guide consists of various visuals to aid your reading.
Table of Contents
Quick start
- Ensure you have Java 11 or above installed in your Computer.
- To do this, open a command terminal and type
java --version. - If you do not have Java 11 installed, get it here.
- To do this, open a command terminal and type
- Download the latest
ModCraft.jarfrom here. - Copy the downloaded jar file to the folder you want to use as the home folder (the folder
ModCraft.jarwill be in) for ModCraft.
- Open a command terminal,
cdinto the folder you put the jar file in, and use thejava -jar ModCraft.jarcommand to run the application. A GUI similar to below should appear in a few seconds. Note how the app contains some sample data.
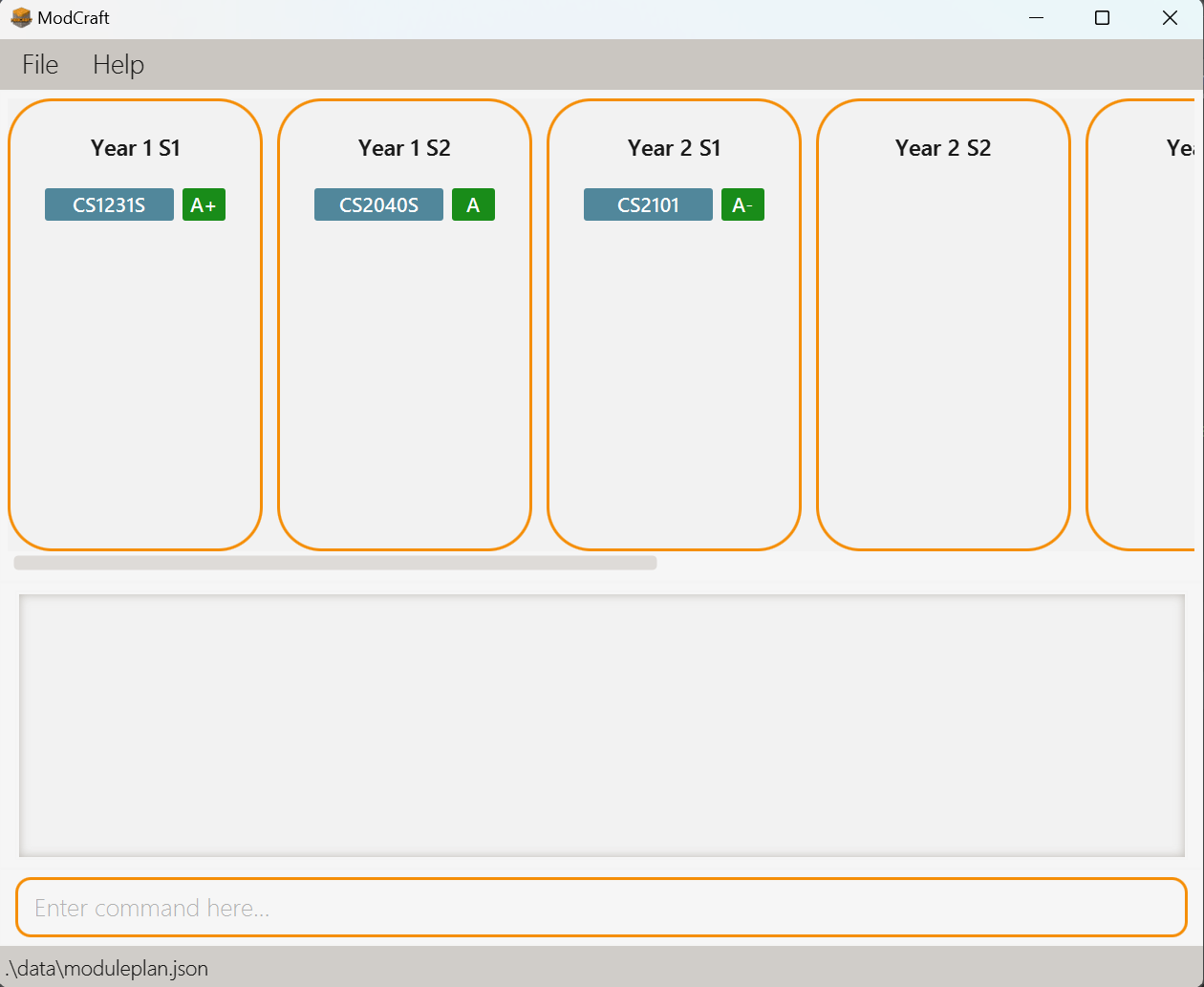
Type the command in the command box and press Enter to execute it. e.g. typing
helpand pressing Enter will open the help window.
Some example commands you can try:info CS1101S: Shows you the module code, module title, modular credit and description of the moduleCS1101S.add CS2030S y/1 s/2 g/IP: Adds the module CS2030S to Year 1 Semester 2 of your study plan, with anIP(In Progress) grade.delete CS2040S: Deletes the module CS2040S if it is present from your list of modules taken.exit: Exits ModCraft.
You can refer to the Features section below for details of each command.
Features
All commands are case-sensitive.
Words in
UPPER_CASEare compulsory parameters supplied by you.
e.g. indelete MODULE,MODULEis a parameter which can be used asdelete CS1231S.Parameters in square brackets denote optional parameters.
e.g.edit [y/YEAR]means that specifyingy/YEARis optional. However, if you keyed iny/,YEARhas to be specified.Extra parameters for commands that do not take in parameters (such as
helpandexit) will be ignored.
e.g. if you inputhelp 123, it will be interpreted ashelp.Parameters can either come with a prefix (like
y/iny/YEAR) or without a prefix (likeMODULE).All commands will have at most one parameter without a prefix. Parameters without a prefix should come before any parameters with a prefix. ModCraft will parse all your input between the command and the first prefix as one parameter.
e.g. Foradd MODULE y/YEAR s/SEM g/GRADE, when you key inadd CS2101 CS2103T y/1 s/1 g/A, ModCraft will read it as you trying to specifyCS2101 CS2103Tas oneMODULE.Parameters with a prefix can be specified in any order among themselves.
e.g.add CS2030S y/1 s/2 g/IPis the same asadd CS2030S s/2 g/IP y/1.
Viewing help: help
Displays to you a popup explaining how to access the User Guide of ModCraft, as shown below.
You can copy the URL using the Copy URL button and paste it into your browser to view this User Guide about setting up ModCraft and the descriptions of commands in ModCraft.
Format:
help
Modules
The modules in ModCraft are courses from National University of Singapore (NUS). The modules have Module Code, Module Title, Module Description and Modular Credits.
- Module Code:
CS2040S - Module Title:
Data Structures and Algorithms - Module Description:
This course introduces the fundamentals of data structures and algorithms. - Modular Credits:
4
In ModCraft, you can specify the Year, Semester and Grade of each module when you are adding or editing your study plan.
| Parameter | Values/Format |
|---|---|
Yeary/YEAR | Number from 0 to 6 * 0 represents Advance Placement |
Semesters/SEMESTER | - 1 (Semester 1)- 2 (Semester 2)- ST1 (Special Term 1)- ST2 (Special Term 2) |
Gradeg/GRADE | The Grades follow the NUS Modular System. - A+ (5.0) - IP (In Progress)- A (5.0) - EXE (Exempted)- A- (4.5) - W (Withdrawn)- B+ (4.0) - IC (Incomplete)- B (3.5) - S (Satisfactory)- B- (3.0) - U (Unsatisfactory)- C+ (2.5) - CS (Completed Satisfactory)- C (2.0) - CU (Completed Unsatisfactory)- D+ (1.5)- D (1.0) |
g/GRADEands/SEMESTERare case-sensitive parameters. Only grades and semesters in capital letters are allowed.
e.g.g/Ainstead ofg/a, ands/ST1instead ofg/st1.There is only one Advance Placement semester and whenever
y/0is entered, regardless of the semester entered, the module will be added or edited to the Advance Placement Semester.The list for the Advance Placement semester, Year 5 and Year 6 semesters, and Special Terms 1 and 2 (ST1 and ST2) will only be displayed when there is a module within them.
The images below show you the process for adding a module to the Advance Placement semester in ModCraft. The module CS1010 is being added to Year 0 (the Advance Placement semester).
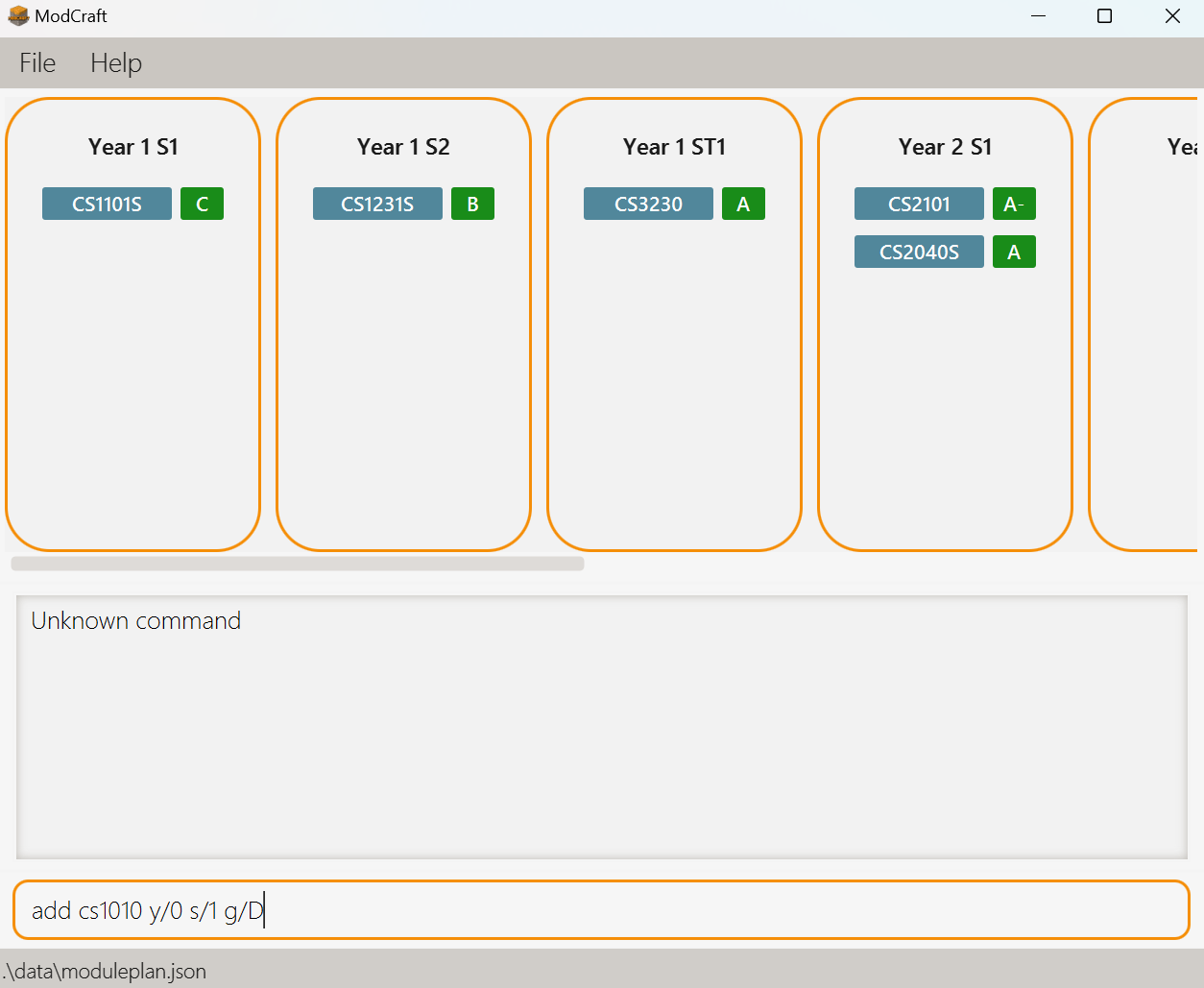
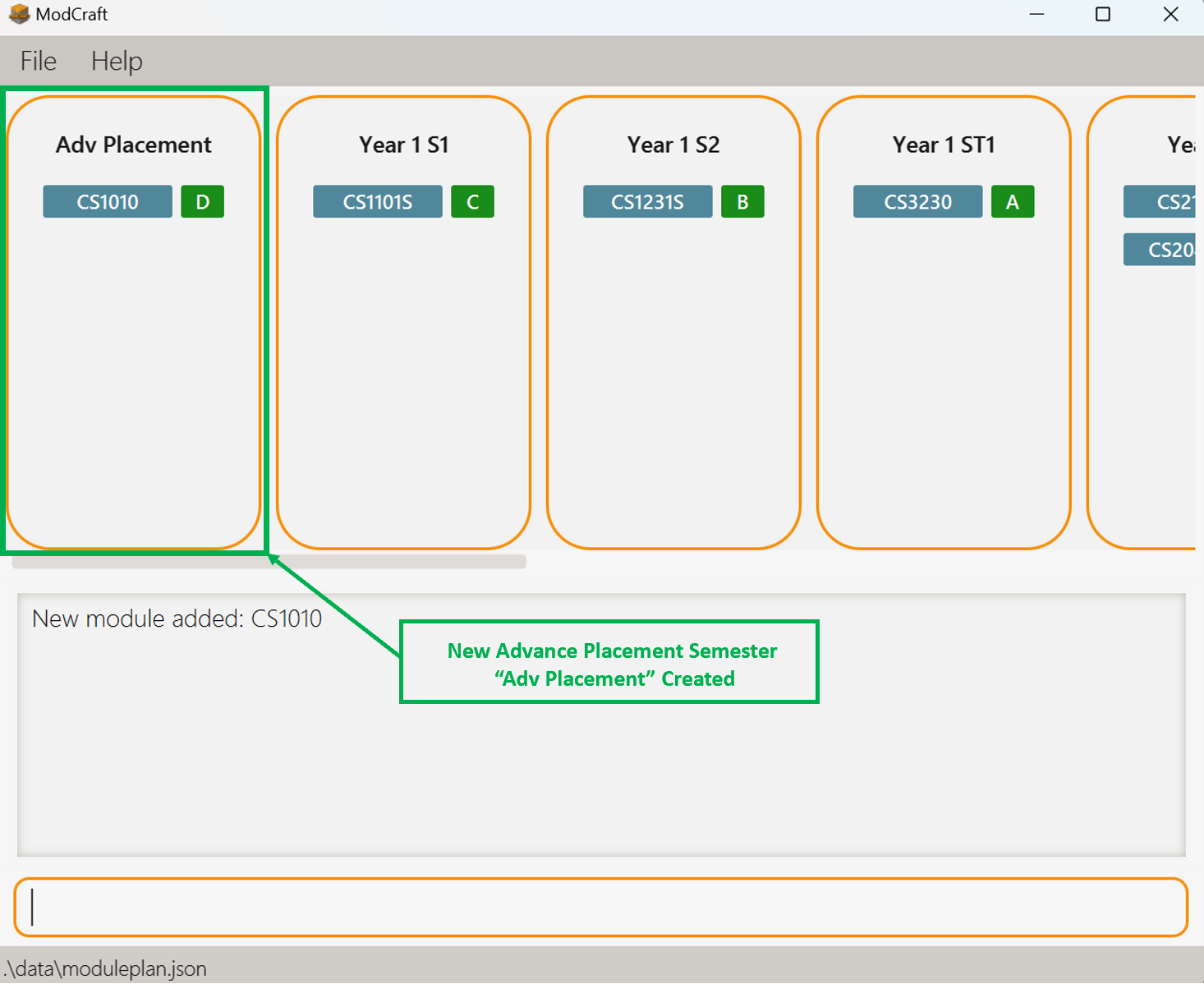
The images below show you the process for adding a module to one of the Special Term (ST) in ModCraft. The module CS3230 is being added to Year 1, Special Term 1.
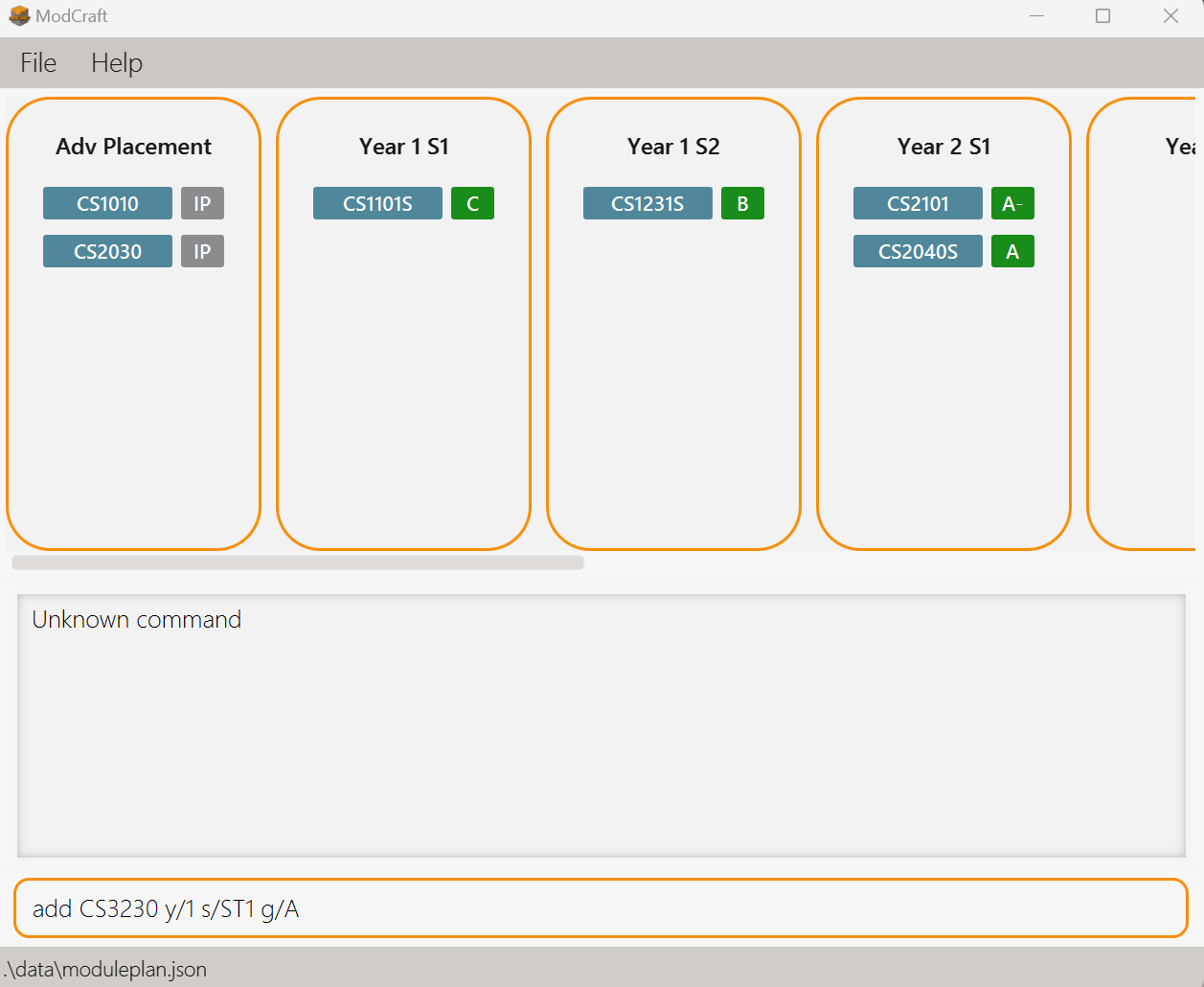
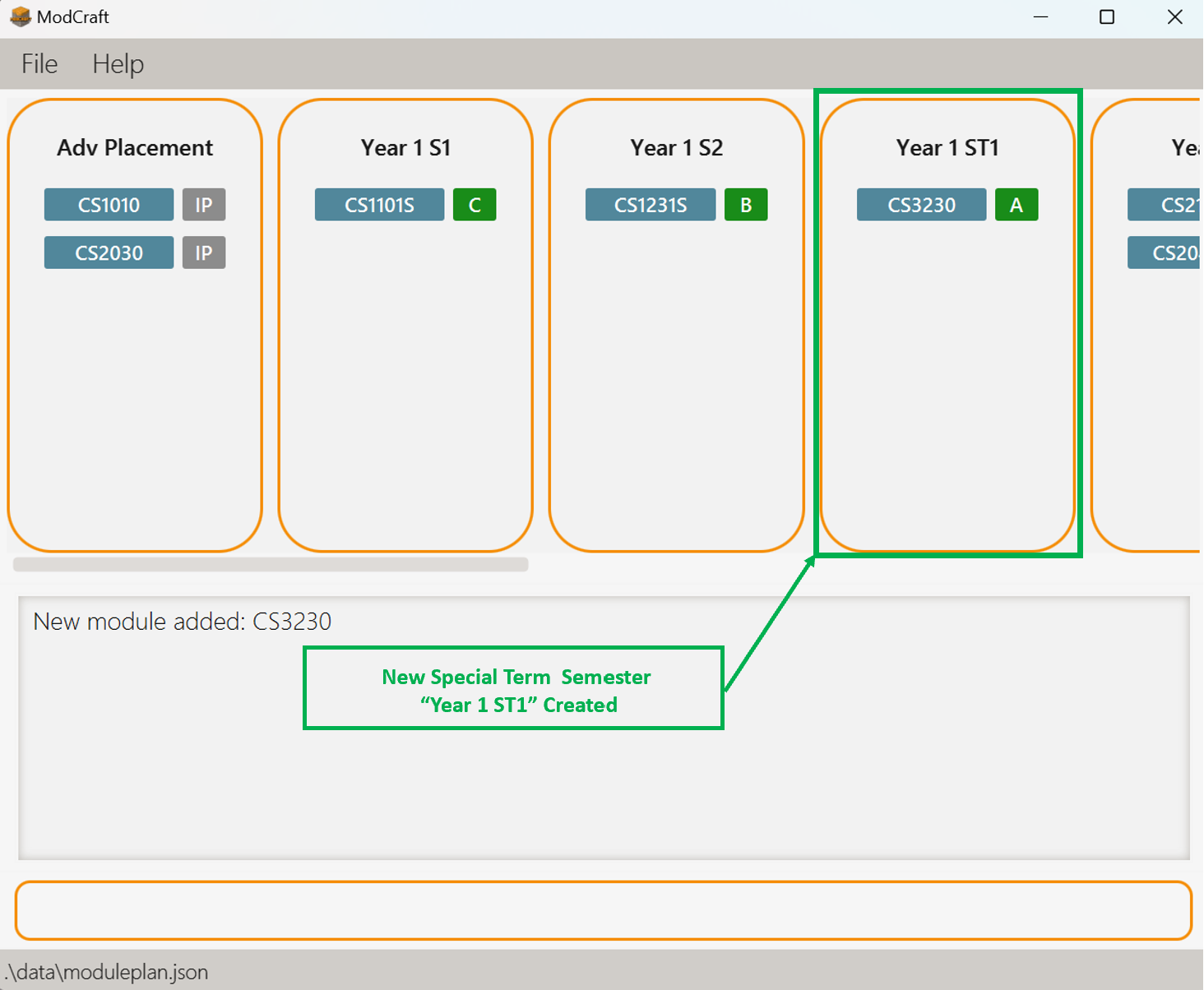
ModCraft does not check for pre-requisites, pre-clusions and co-requisites while adding, deleting and editing modules. This means that you can add modules into ModCraft without adding their prerequisite modules.
ModCraft does not check for availability of modules for semesters. This means that you can add any module into any semester of your study plan, even though the module may not be offered in that semester.
ModCraft does not check for the availability of CS/CU options of modules, this means that you can add a non-CS/CU module with a CS/CU grade.
e.g. you can add the non-CS/CU moduleCS2100and input its grade asCS.
Likewise, you can add a CS/CU module with a non-CS/CU grade.
e.g. you can mark the grade ofCFG1002asA.ModCraft does not check for the availability of S/U options of modules, this means that you can input the grade of a module as
SorUeven though the module does not have the S/U option.
e.g. you can add the non-S/U moduleCS3230and input its grade asS.
These features are planned enhancements in future releases.
Adding a module: add
You can add a module to your study plan of the list of modules taken in the specified year and semester with the specified grade using this command.
Format:
add MODULE y/YEAR s/SEM g/GRADE
add MA1521 y/1 s/1 g/A: Adds the module MA1521 to Year 1 Semester 1 with grade A.add CFG1002 y/1 s/2 g/CS: Adds the module CFG1002 to Year 1 Semester 2 with grade CS.add ST2334 y/2 s/1 g/IP: Adds the module ST2334 to Year 2 Semester 1 with grade IP.
The images below show you the add command in action.
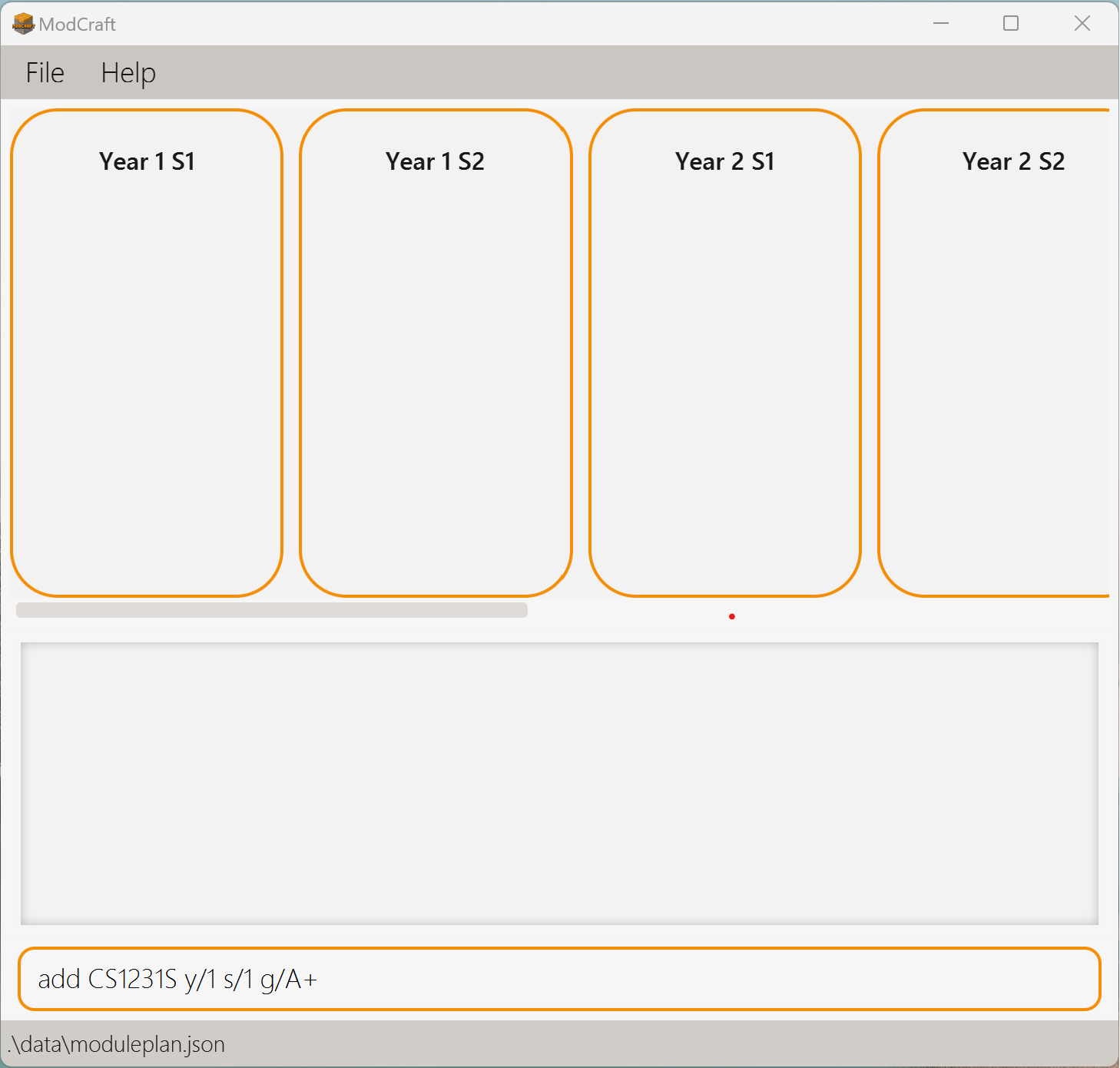
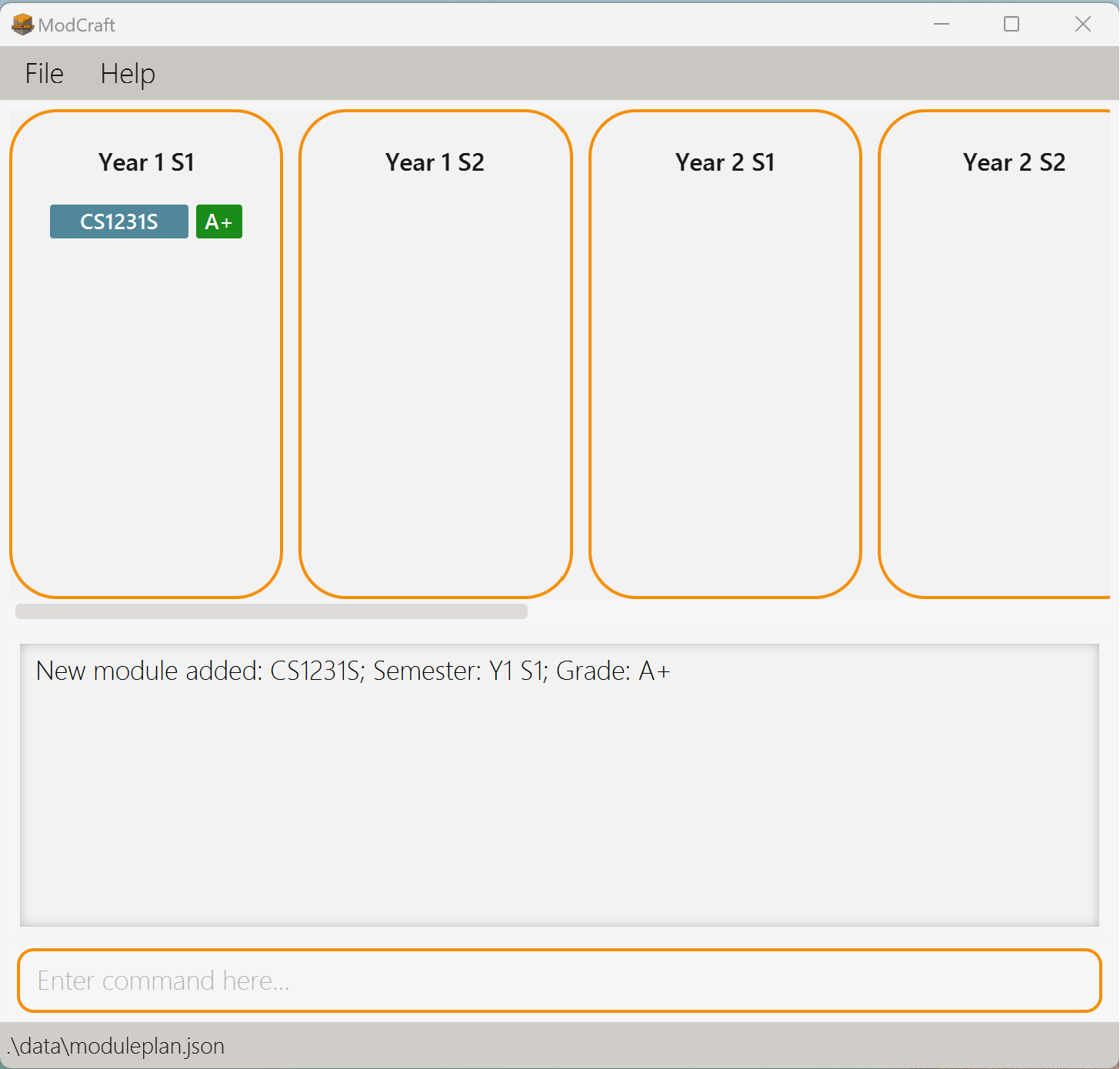
To plan ahead using ModCraft, you can input
IPasGRADE.For modules with a S/U grade, you can input
SorUasGRADE.
Editing a module: edit
You can change an attribute of a module using this command. This command works only if the module has already been added.
This command may be useful if you want to update information about a module or have made a mistake while adding a module.
Format:
edit MODULE [y/YEAR] [s/SEM] [g/GRADE]
edit CS2030S g/A+: Updates the grade of CS2030S to A+.edit CS3230 y/4 s/2: Moves CS3230 to the Year 4 Semester 2 module list.edit CS2100 y/1: Moves CS2100 to the Year 1 module list, with Semester unchanged.
If before editing, the module was in Year 2 Semester 1, after editing it would be in Year 1 Semester 1.edit CS2101 s/1: Moves CS2101 to the Semester 1 module list, with Year unchanged.
If before editing, the module was in Year 1 Semester 2, after editing it would be in Year 1 Semester 1.
The images below show you the edit command in action. The grade of CS1101S is being edited to C.
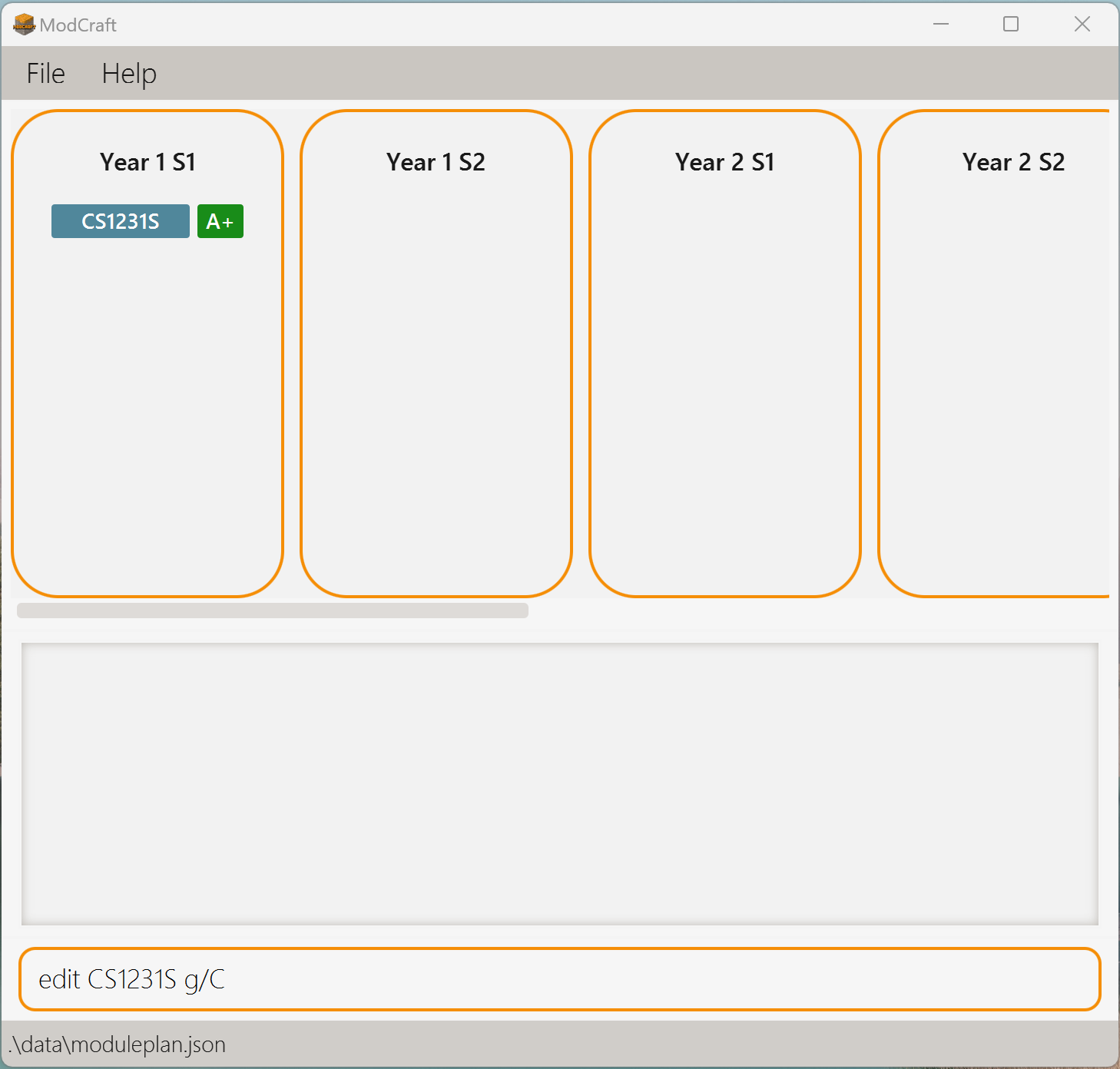
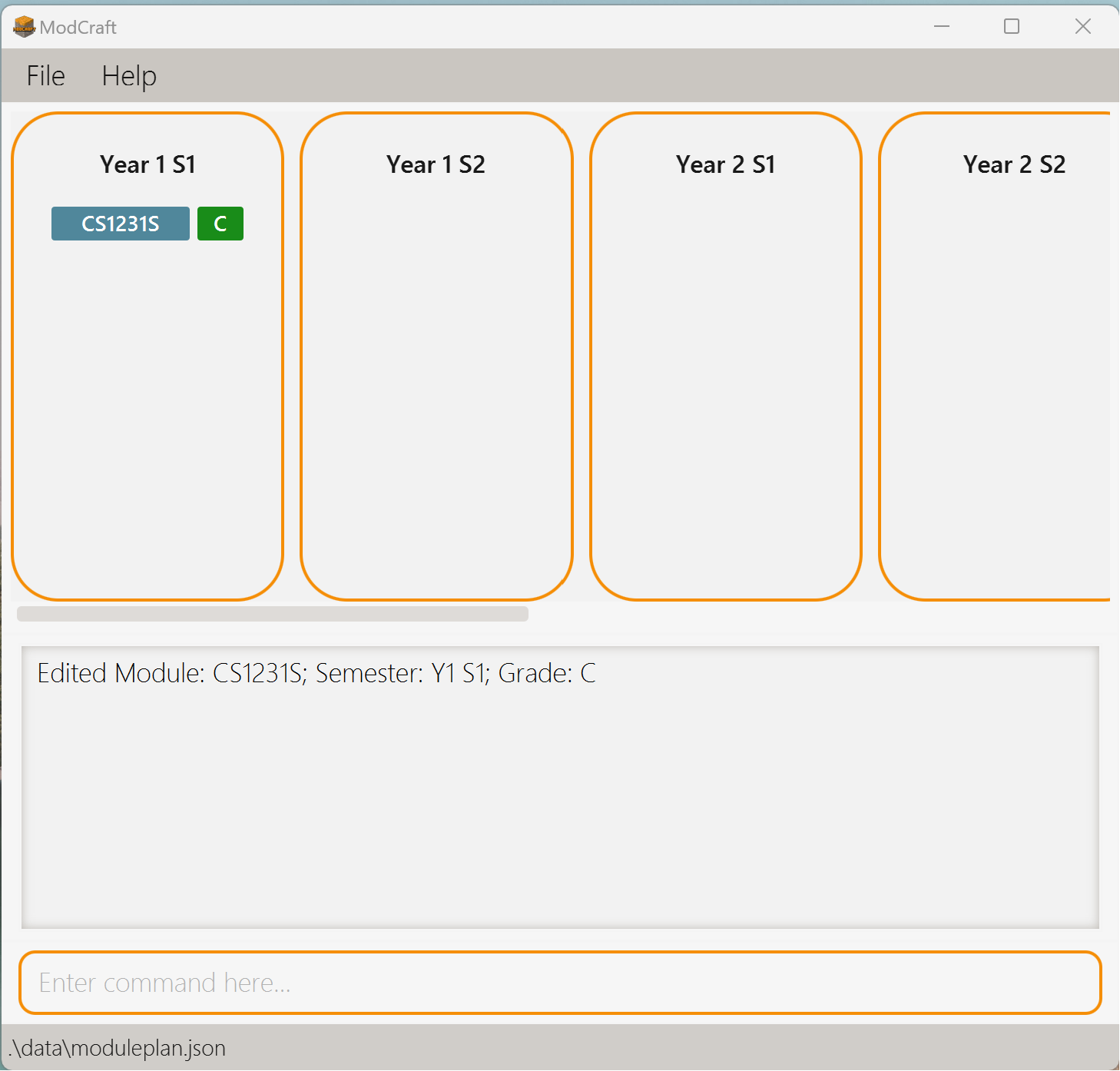
GRADE, YEAR, SEMESTER).
Deleting a module: delete
You can remove the module from whichever semester the module is taken using this command. This command works only if the module has already been added.
Format:
delete MODULE
delete GEA1000: Removes GEA1000 from the study plan.
The images below show you the delete command in action. The module CS2101 is being deleted.
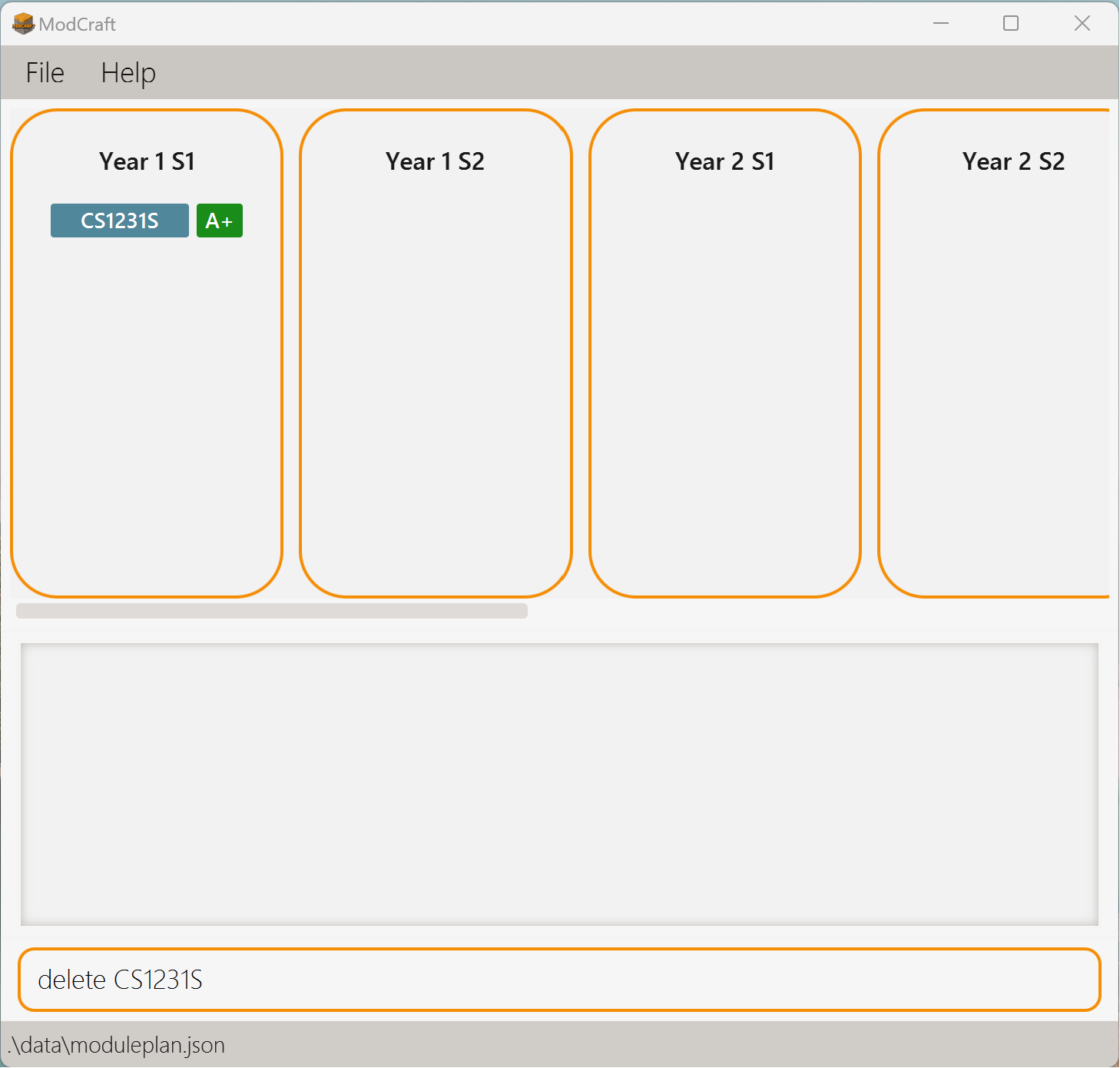
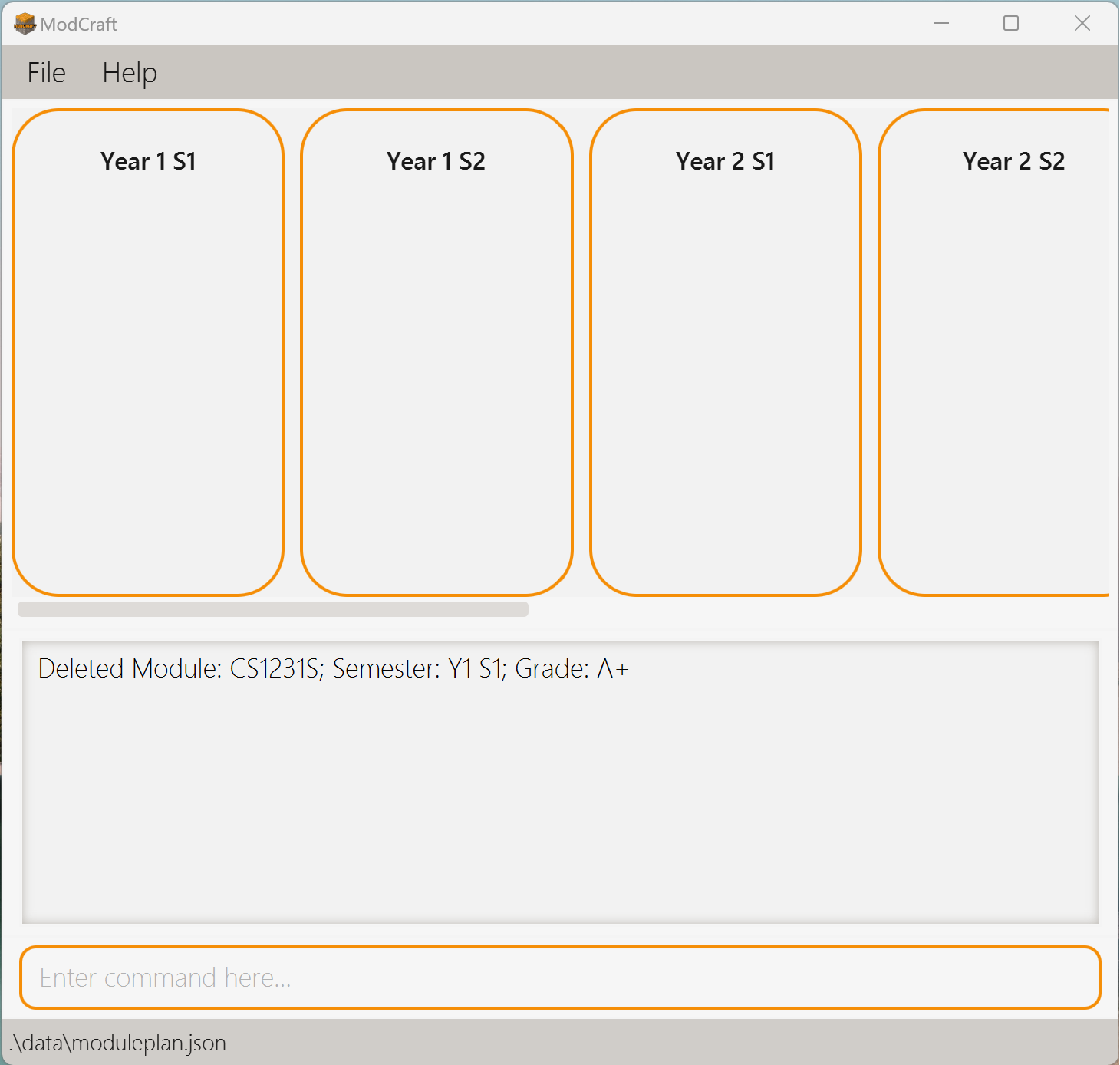
If you are dropping a module and retaking it in later semesters, the module dropped should be deleted before adding the same module to another semester later on.
ModCraft currently does not support retaking failed modules by keeping the failed module in the study plan and adding another copy of the same module for retake.
Finding information about a module: info
You can retrieve information about any module by its Module Code using this command, including the modules not yet added to your study plan.
The Module Code, Module Title, Modular Credit and Module Description of the module will be displayed.
Format:
info MODULE
info CS2109S: Displays information about the module CS2109S.
The image below show you what ModCraft should look like after executing the info command.
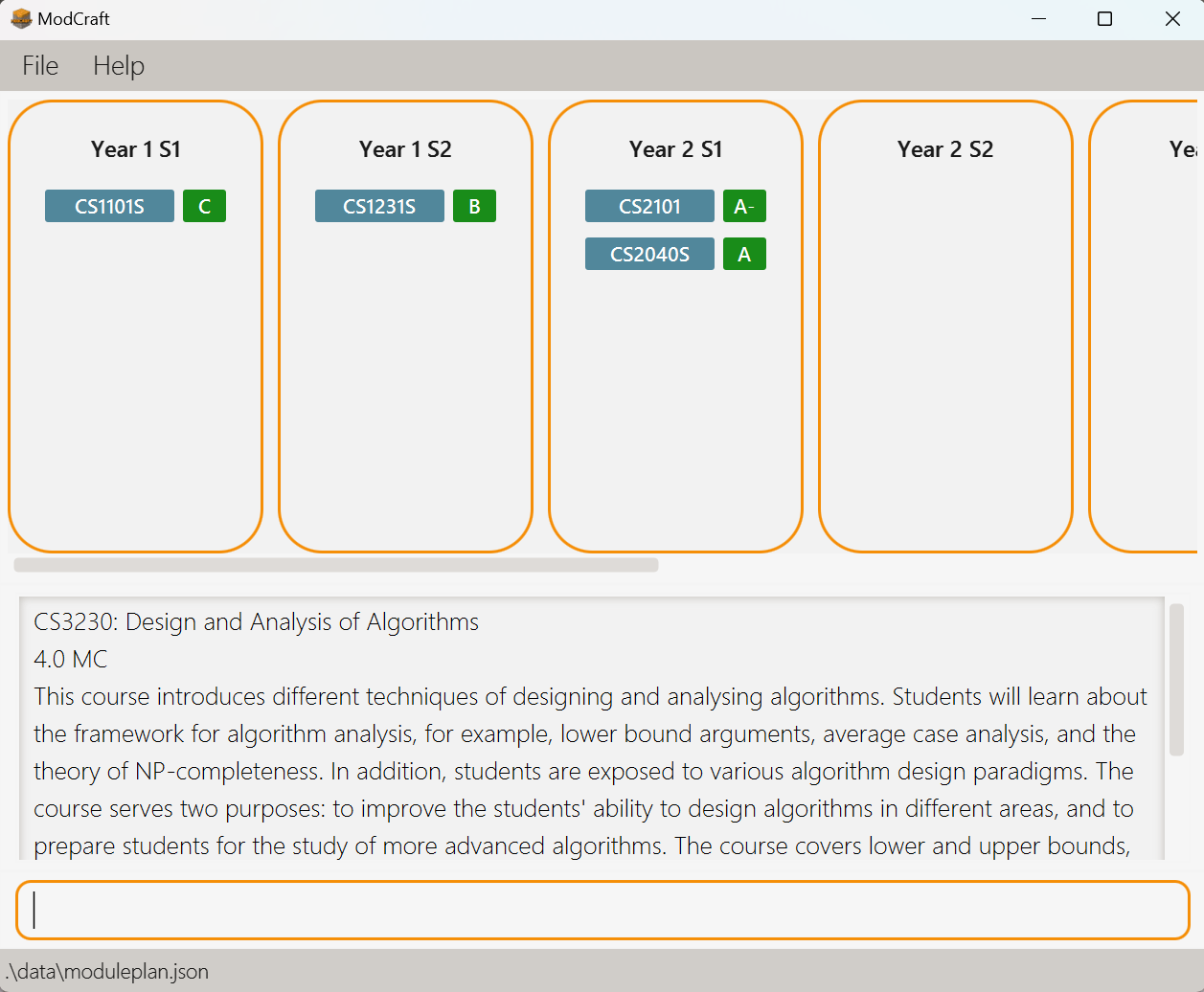
The command info CS3230 is executed. Information about the module CS3230 is displayed.
Calculating the total current CAP: calculateCAP
You can calculate the total current Cumulative Average Point (CAP), or Grade Point Average (GPA) of all modules stored in all years and semesters, using this command.
ModCraft will calculate your CAP according to the NUS Modular System, and using the following formula:
Displays you a float of 0.0 5.0.
Format:
calculateCAP
Here is an example output after executing the calculateCAP command:
Calculated CAP: 3.75
calculateCAP command does not include the modules with grades marked as
IP, EXE, W, IC, S, U, CS and CU.
Calculating the total current Modular Credits (MCs): calculateMC
You can calculate the total current Modular Credits (MCs) stored in all years and semesters using this command. ModCraft displays a float which is the sum of MCs of all modules in the study plan.
Format:
calculateMC
Here is an example output after executing the calculateMC command:
Total Modular Credits: 16.0
calculateMC command includes the modular credits of all modules in the study plan
regardless of the grade.
Exiting the program: exit
You can exit ModCraft using this command.
Format:
exit
Advanced use
ModuleList data is saved in the hard disk automatically after any command you inputted that changes the data.
There is no need for you to save manually.
Editing the data file
The module data is saved automatically as a JSON file [JAR file location]/data/moduleplan.json.
Advanced users are welcome to update data directly by editing that data file.
FAQ
| Question | Answer |
|---|---|
| How do I transfer my data to another Computer? | Install the app in the other computer and overwrite the default data file it creates with the file that contains the data of your previous ModCraft home folder. |
| How do I save the data? | The data is saved in the hard disk automatically after any command that changes the data. There is no need to save manually. |
| Where do I get support for ModCraft? | You can raise an issue on our GitHub repository. |
| How do I report a bug? | You can raise a bug report on our GitHub repository. |
| How do I import my data from another software? | You can import your data by converting your data into JSON in the format of the moduleplan.json data in the data folder. |
| How do I export my data to another software? | It is currently not possible to export your data from ModCraft to another software. |
Known issues
- When using multiple screens, if you move the application to a secondary screen, and later switch to using only the primary screen, the GUI will open off-screen. The remedy is to delete the
preferences.jsonfile created by the application before running the application again. - For issues related to lack of features such as checking for S/U option of a module, please refer to the limitations of ModCraft under the caution warning box in Modules. These features are planned enhancements in future releases.
Command summary
| Action | Format, Examples |
|---|---|
| help | help |
| add | add MODULE_CODE y/YEAR s/SEMESTER g/GRADEe.g., add CS2106 y/3 s/1 g/IP |
| edit | edit MODULE_CODE [y/YEAR] [s/SEMESTER] [g/GRADE] e.g., edit MA2001 y/1 s/2, edit MA2001 g/A |
| delete | delete MODULE_CODE e.g., delete CS2040S |
| info | info MODULE_CODEe.g., info CS3230 |
| calculateCAP | calculateCAP |
| calculateMC | calculateMC |
| exit | exit |
Glossary
- Command Line Interface (CLI): A display that allows you to type commands to interact with the application.
- Graphical User Interface (GUI): A user-friendly display that allows you to see the effects of your actions in the application.
- JSON: stands for JavaScript Object Notation, a lightweight data-interchange format and a plain text written in JavaScript object notation, used to send data between computers.
- Pre-requisite: Pre-requisites indicate the base of knowledge on which the subject matter of a particular course will be built. Before taking a course, a student should complete any pre-requisite course(s) listed for that particular course.
Where pre-requisites are specified, equivalent courses will also be accepted. For more information on pre-requisites, please refer to NUS's Modular System. - Pre-clusions: Courses that have similar emphases and may not be taken together with that particular course.
- Co-requisites: Courses that are to be taken concurrently.
